La barra de aplicaciones
La barra de aplicaciones está situada en la parte superior del escritorio y presenta el siguiente aspecto:
1. Aplicaciones. Su menú desplegable permite acceder a todas las aplicaciones del sistema (Internet, Gráficos, Oficina, Accesorios, Juegos...).
2. Lugares. Su menú desplegable da acceso a lugares que pueden contener archivos y carpetas. La opción Equipo contiene las unidades de almacenamiento del ordenador. Para colocar en el escritorio la opción Equipo se despliega el menú Lugares y se arrastra hasta el escritorio.
3. Sistema. Permite configurar los elementos del sistema o apagar el ordenador.
4. Iconos de acceso directo. Desde ellos se accede con un solo clic a programas o elementos del sistema.
5. Fecha y hora. Muestra la hora y la fecha. Si se hace clic con el botón izquierdo del ratón del ratón sobre la fecha aparece un calendario.
6. Icono Apagar Equipo. Al hacer clic sobre él se apaga el ordenador.
La barra de tareas
La barra de tareas muestra las aplicaciones, o programas, que están en funcionamiento. Si hay varias ventanas abiertas, la ventana activa (en la que se trabaja) se muestra resaltada. Al hacer clic sobre un botón en la barra, su ventana pasa a ser la ventana activa y se puede trabajar en ella.
[1] LAS VENTANAS DE LINUX UBUNTU
Las ventanas de Linux Ubuntu son los elementos son los elementos donde se ejecutan todas las ventanas del sistema operativo.
En las ventanas se encuentran los siguientes elementos:
> Área de trabajo: contiene carpetas y archivos.
> Barra de título: contiene el título de la ventana, el menú y los botones de control. Situando el cursor sobre ella se puede desplazar la ventana desplazando el ratón mientras se mantiene pulsado el botón principal.
 > Barra de dirección: en ella se muestran los nombres de las carpetas y subcarpetas que van visualizando. También contiene controles para elegir la forma de visualización (iconos o nombres de archivo) y el tamaño.
> Barra de dirección: en ella se muestran los nombres de las carpetas y subcarpetas que van visualizando. También contiene controles para elegir la forma de visualización (iconos o nombres de archivo) y el tamaño.
Las ventanas de Linux Ubuntu son los elementos son los elementos donde se ejecutan todas las ventanas del sistema operativo.
En las ventanas se encuentran los siguientes elementos:
> Área de trabajo: contiene carpetas y archivos.
> Barra de título: contiene el título de la ventana, el menú y los botones de control. Situando el cursor sobre ella se puede desplazar la ventana desplazando el ratón mientras se mantiene pulsado el botón principal.
- Botones de control: permiten minimizar
 , maximizar
, maximizar  o cerrar la ventana
o cerrar la ventana  .
. - Control de ventana: despliega un menú para manipular la ventana.
 > Barra de dirección: en ella se muestran los nombres de las carpetas y subcarpetas que van visualizando. También contiene controles para elegir la forma de visualización (iconos o nombres de archivo) y el tamaño.
> Barra de dirección: en ella se muestran los nombres de las carpetas y subcarpetas que van visualizando. También contiene controles para elegir la forma de visualización (iconos o nombres de archivo) y el tamaño.> Barra de menús: contiene menús con diferentes opciones.
> Barra lateral: muestra información de la carpeta que está abierta en el área de trabajo.
> Barra de estado: muestra información acerca del contenido de la ventana. En el extremo derecho se sitúa el botón que permite redimensionar la ventana. Sitúa el cursor sobre él y verás que cambia su aspecto; arrastra con el ratón y cambiarás las dimensiones de la ventana.
[2] APLICACIONES DE LINUX UBUNTU
El sistema operativo Linux Ubuntu dispone de un conjunto de programas para editar textos y gráficos, o realizar cálculos, a los que se accede desde Aplicaciones.
> Aplicaciones / Accesorios. En este grupo se encuentran las siguientes aplicaciones:
[2] APLICACIONES DE LINUX UBUNTU
El sistema operativo Linux Ubuntu dispone de un conjunto de programas para editar textos y gráficos, o realizar cálculos, a los que se accede desde Aplicaciones.
> Aplicaciones / Accesorios. En este grupo se encuentran las siguientes aplicaciones:
- Tomboy: Es un editor de textos sencillo para crear documentos a modo de notas que aparecerán en el escritorio.
- Editor de textos (gEdit): Es un sencillo editor de textos que permite crear y modificar documentos sin formato.
- Calculadora: Permite realizar cálculos de diferentes tipos y complejidad, para lo cual existen cuatro modelos: básico, avanzado, financiero y científico. Para cambiar de modalidad se despliega el menú Vista y se elige la opción deseada.
- Editor de imágenes GIMP: Para procesar gráficos y fotografías digitales, cambiar el formato de imágenes y crear pequeñas animaciones.
- Escáner de imagen XSane: Obtiene imágenes desde un escáner.
- Visor de gTumb: Gestión de imágenes y fotografías.
- El gestor de correo electrónico Evolution.
- La suite OpenOffice, que incluye: base de datos, hoja de cálculo, procesador de texto y presentaciones.
El sistema operativo Linux, permite trabajar con archivos de muchos tipos.
> Archivos de datos: contienen textos, números, música, vídeo o gráficos.
> Archivos de programa o ejecutables: contienen programas que permiten trabajar con archivos de datos.
Los archivos se identifican mediante un nombre (entre 1 y 255 caracteres, que pueden ser letras, números o signos), seguido de un punto y de una extensión (tres caracteres que indican el tipo de archivo: odt (documento); ott (texto); exe (archivo ejecutable); mp3 (música); gif (imagen). Los archivos se guardan en carpetas (directorios), dentro d elas cuales puede haber otras carpetas (subdirectorios) o archivos.
Las operaciones que más frecuentemente se realizan con los archivos y las carpetas son: crear carpetas, copiar o mover carpetas, buscar o eliminar archivos o carpetas.
Crear carpetas
Se pueden crear carpetas nuevas en el escritorio o dentro de otras carpetas.
-Crear una carpeta nueva en el escritorio
Haz clic con el botón derecho del ratón en una zona vacía del escritorio y, en el menú que aparece, haz clic en Crear una carpeta. Aparece el icono de una carpeta y bajo él Carpeta sin título, pulsa la tecla Suprimir, escribe un nombre para la carpeta (por ejemplo, ''Mi carpeta''), y pulsa la tecla Enter o Intro.
-Crear una carpeta nueva dentro de otra carpeta
Puedes hacerlo de dos formas:
Puedes hacerlo de dos formas:
- Abre la carpeta, haz clic con el botón derecho del ratón en una zona vacía del área de trabajo y, en el menú que aparece, haz clic en Crear una carpeta.
- Abre la carpeta, despliega el menú Archivo haz clic en Crear una carpeta.
Escribe un nombre para la carpeta (por ejemplo, ''Mi carpeta'') y pulsa la tecla Enter.
Copiar o mover archivos o carpetas
Se hace siguiendo estos pasos:
Se hace siguiendo estos pasos:
- Selecciona el archivo o la carpeta haciendo clic encima (para seleccionar varios mantén pulsada la tecla control mientras haces clic sobre ellos).
- Abre el menú Editar y haz clic en Cortar para mover el archivo a otra carpeta o en Copiar para colocar una copia en otro lugar (también puedes hacer clic con el botón secundario del ratón y, en el menú que aparece, elige entre Copiar o Cortar).
- Abre la carpeta donde quieras colocar el archivo (o archivos), despliega el menú Editar y haz clic en Pegar.
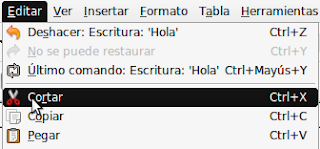
Buscar archivos o carpetas
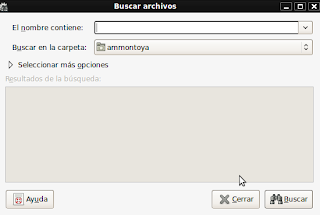
- Despliega el menú Lugares de la barra aplicaciones, y haz clic en Buscar archivos.
- En el cuadro de texto El nombre contiene escribe el nombre del archivo o la palabra criterio de búsqueda. Elige el lugar de búsqueda en el cuadro de texto Buscar en la carpeta, y haz clic en Buscar.

















